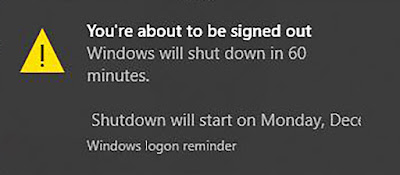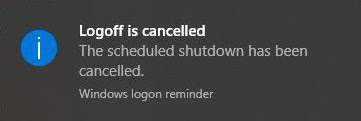Cara Membuat Timer Shutdown Pada Windows Dengan RUN
gadgetmiaw.com - Pada saat melakukan kegiatan komputasi baik itu sedang bekerja, belajar, mencari hiburan atau mendownload film pasti akan cepat melelahkan mata. Sangking mata lelah karena menggunakan komputer hingga berjam-jam, membuat kita ketiduran dan meninggalkan komputer dalam keadaan hidup hingga terbangun dari tidur.
Hal ini tentu akan berbahaya untuk kesehatan komputer, karena mesin juga membutuhkan istirahat seperti manusia. Jika laptop memiliki daya baterai yang kurang sehat, maka laptop akan mati pada saat baterai kehabisan daya dengan waktu yang bervariasi.
Namun, bagaimana jika perangkat yang kita gunakan adalah komputer, atau bahkan laptop yang ketergantungan dengan charger? tentu ini sangat berbahaya apalagi komputer atau laptop hidup mulai dari malam hingga pagi.
Mungkin memasang timer pada windows supaya shutdown otomatis adalah ide yang bagus. Bagi kamu yang belum tau, membuat atau memasang timer pada windows tidak membutuhkan aplikasi pihak ketiga, karena kamu dapat mengandalkan RUN untuk memerintahkan supaya komputermu shutdown secara otomatis sesuai dengan waktu yang diinginkan.
Pertama-tama buka RUN dengan menekan tombol Windows + R secara bersamaan
Kemudian tulis perintah " shutdown -f -s -t 3600 " (tanpa tanda petik)
*Angka 3600 merupakan waktu dalam satuan detik, dalam tutorial kali ini saya akan memberikan contoh memasang timer pada komputer dan akan shutdown secara otomatis setelah satu jam.
Selanjutnya klik OK
Jika berhasil, kamu akan melihat notifikasi seperti dibawah ini :
Lalu, jika kamu ingin membatalkannya untuk meralat waktu yang ditentukan, kamu dapat mengetik perintah " shutdown -a ", dan timer pun dibatalkan.
Akhir kata, sekian dulu tutorial pada kesempatan kali ini yang membahas cara membuat timer shutdown pada windows dengan RUN. Selain Windows 10, cara ini juga berlaku pada Windows XP, Windows 7, dan Windows 8. Semoga artikel ini bermanfaat ya sob!